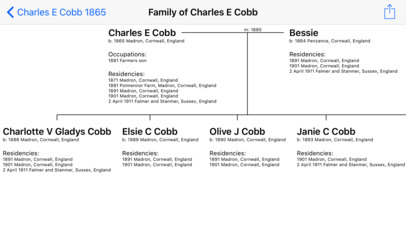Tree Views gives you better views of your Ancestry, MyHeritage and Brothers Keeper family trees and lets you print them.
It complements the Ancestry and MyHeritage web sites and the Ancestry App by providing alternative views of Descendants, Ancestors and Family for each individual in a tree.
The Descendants and Ancestors views show all of the individuals in the line, however big the tree. With zooming and panning, these views provide a comprehensive overview of the relationships in a tree.
The Family view shows occupations and residences for each individual as well as birth, baptism, marriage and death.
If you want to know the relationship between one individual and another, you can tap a name in the Descendants view and it will be redrawn showing the relationship between the person you have tapped and the other people in the view.
A long press on a name in the Descendants, Ancestors or Family view will allow you to navigate to views of that person.
If you want to print, send or save any of these views, then the optional PDF Creation feature allows you to do this. Common routes for the exported PDF document are AirDrop, iMessage, Mail and iBooks. Ancestor and descendants views can be optionally spread across multiple PDF pages.
The sample tree provided will allow you to experiment with the App before you to import your own trees.
For support you can email [email protected]
Here is some introductory guidance:
GETTING STARTED
Start the App. Click on Sample Tree in the Family Trees list. Click on any of the people in the People list. The next Person page shows relatives on the person you selected - father, mother, partners and children. You can click on any of these relatives to jump to their Person page.
VIEWING AND NAVIGATING THE VIEWS
At the bottom of each Person page are three square regions labelled Family, Ancestors and Descendents. Touch any of these to expand it into a full sized view. A long press any persons name in a full sized view will bring up a list of options allowing you to navigate to another view for the selected person or back to the People list. In the Descendents view a tap on a (non-grayed) persons name redraws the view showing the relationship of each (non-grayed) person with that selected person.
CREATING A PDF OF A VIEW
At the top right of each full sized view is an Action button. Click on this to create a PDF of the view. (If you have not yet unlocked the PDF creation feature, you will be prompted to do so.) You can save it to iBooks, AirDrop it, email it, print it, etc.
EXPORTING YOUR TREE FROM ANCESTRY
To export your tree from the Ancestry web site, click on Trees and select the Create and Manage Trees item. Click on the Manage Tree link for the tree you wish to export. Click on the EXPORT TREE button. You will see the Generating a GEDCOM file message. The Export Tree button will then become a DOWNLOAD YOUR GEDCOM FILE button. Use this button to download the exported file.
IMPORTING YOUR TREE INTO YOUR IOS DEVICE
GEDCOM files can be transferred to your iPad or your iPhone using AirDrop, or you can email them to your device and click on the link in the email. Your device will ask you to Accept the file and the Tree Views App will copy it into its own directory.
DELETING TREES FROM YOUR IOS DEVICE
You can delete a tree by swiping left in the tree view list. If you delete the Sample Tree, it will not show again as long as there are other trees present. If you delete all trees, then the Sample Tree will reappear when you next start the App.